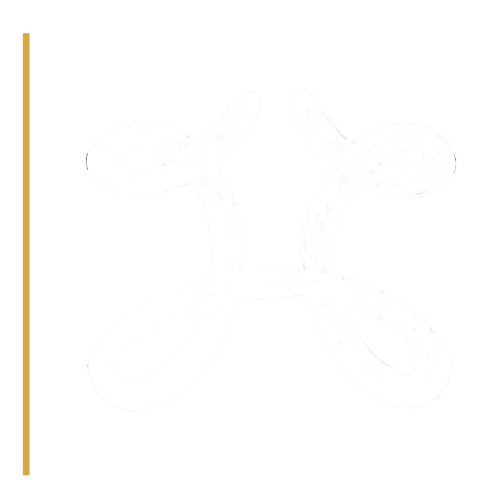Currently, the university has a separate email signature for your laptop/desktop computer, as well as a slightly modified version for your mobile device. To set up a signature within your laptop/desktop, please see the instructions below. To set up on your mobile device, click here.
If you are experiencing issue when setting up your email signature, please contact Claire Kelly, ckelly@stfx.ca, 902.867.2359.
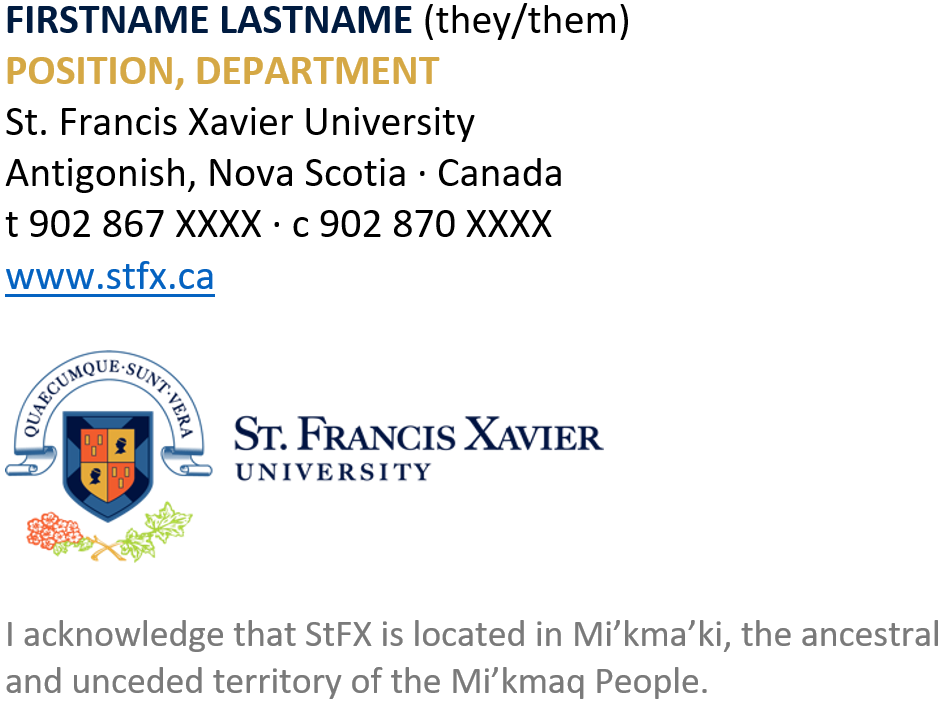
Creating an email signature on your laptop/desktop:
INSTRUCTIONS
MICROSOFT OUTLOOK
- Download the email template, click here.
- Click File > Options > Mail > Signatures.
- Click the signature you want to edit, and then make your changes in the Edit signature box.
- Paste in the template from the downloaded template file.
- Edit the signature. Fill in your name, role, and contact information where applicable.
- When you're done, select Save > OK.
OFFICE 365
- Download the email template, click here.
- Sign in to Office365 on the web.
- Go to Settings > View all Outlook settings > Compose and reply.
- Under Email signature, type your signature and use the available formatting options to change its appearance.
- Paste in the template from the downloaded template file.
- Edit the signature. Fill in your name, role, and contact information where applicable.
- If you want your signature to appear at the bottom of all new email messages that you compose, select the Automatically include my signature on new messages I compose check box.
- If you want your signature to appear on messages that you forward or reply to, select the Automatically include my signature on messages I forward or reply to check box.
- Select Save when you're done.
MACMAIL
- Download the email template, click here.
- Open Mac Mail, click on Mail in the menu, then click Preferences and click Signatures.
- Create a new signature by clicking the + sign and type in a name for the new signature. If you already have a created signature, you can edit the existing one.
- Paste in the template from the downloaded template file.
- Edit the signature. Fill in your name, role, and contact information where applicable.
- Close the preferences panel.